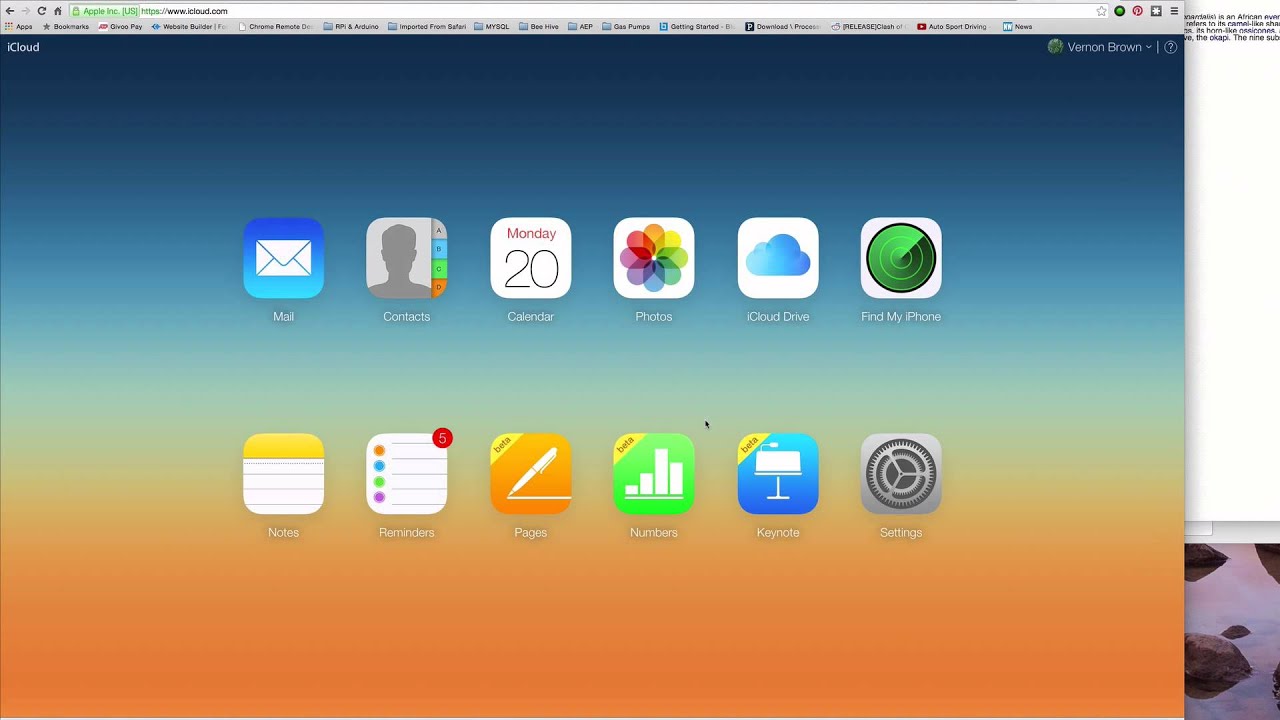- How To Download All Photos From Icloud On Macbook
- How To Download All Photos From Icloud On Mac
- How To Download Full Resolution Photos From Icloud To Mac
- How To Download All Photos From Icloud On Mac Catalina
- How To Download All Photos From Icloud To External Hard Drive On Mac
- How To Download Icloud Photos To Pc
It is still possible to select and download All Photos from iCloud to Mac using two different methods as provided below.
Download ALL Photos from iCloud to PC
Today we are going to see how to download all my photos from iCloud to my Windows or Mac PC in an extremely simple way, in a few minutes you will have all your photos on your computer. We have already told you about iCloud on several occasions. We teach you how to configure file storage, also how to change your Apple ID account, etc. Select all photos in iCloud Go to iCloud.com on your Mac or PC, log in and click Photos. The default view puts you in Moments, where photos are subdivided into days (or parts of days). You can download full-resolution copies of photos from iCloud onto your Mac through the Photos app on Mac. Before we do that, please make sure you have enabled iCloud Photos in the Photos app on your Mac. Go to Photos Preferences iCloud, tick the small box next to iCloud Photos if it is empty. Open the Photos app on your Mac.
While iCloud Photos is considered to be a safe and secure place to store Photos, it is still a good idea to have another backup of all your iCloud Photos on computer or an External Hard Drive.
An additional backup of Photos will provide you with peace of mind that you do have another backup of your memories, in case something happens to your iCloud Account.
Another common reason for downloading All iCloud photos is to Free Up iCloud Storage Space by deleting iCloud Photos, after downloading them to Mac.
- With iCloud Sync, you can save all your desktop files on Mac to iCloud Drive, and access them on your iPhone or iPad. Firstly, you can view and access iCloud document in the first part. Just open Finder, find and click iCloud Drive, and view the document files under Desktop and Documents folders.
- Prefer using photo application inspite of entering in www.icloud.com for downloading huge number of photos see these articles Select and deselect photos in Photos on Mac - Apple Support. Export photos, videos, and slideshows from Photos on Mac - Apple Support. ICloud Photo Library - Apple Support.
So, let us go ahead and take a look at the steps to select All Photos on iCloud and download them to your computer.
1. Download Photos from iCloud to Mac Using Safari
Due to current iCloud download limits (at the time of writing), you can only download up to 999 photos at a time on your computer.
On your Mac, go to icloud.com and login to your iCloud by entering your Apple ID and Password. After you are signed-in, click on the Photos Icon.
In iCloud Photos, click on the Photos Tab and press Command+A to select all iCloud Photos and click on the Download icon to start the process of downloading All iCloud Photos to Mac.


Note: If Command+A is not working, make sure iCloud Photos is enabled on your iPhone.
2. Download More Than 1,000 iCloud Photos to Mac
As mentioned above, the current iCloud download limit stands at 1,000 Photos. This means, you can only download up to 999 photos at a time from iCloud to Mac.
If you have more than 1,000 photos to download, you can select them 500 photos at a time and download them to your computer.
To select 500 Photos, click on the First Photo > Scroll down 50 rows > Press & Hold down the Shift key on and click on the Last Photo in 50th row.
By Vernon Roderick, Last updated: August 27, 2020
The average iCloud storage can only store a limited amount of photos. That is why many users are now finding a way to manage their photos more efficiently. One of the most effective ways to do that is by transferring their photos elsewhere.
However, this cannot be done if they don’t know how to Select All in iCloud Photos in the first place. Alas, this function was not available in the earlier versions of iCloud.
This article will show you how to Select All in iCloud Photos and what you can do upon doing so. Remember that this is only a recent development in the iCloud platform, so it would do you well to focus.
Part 1: How to Select All in iCloud Photos
Before you can do anything to your photos, you have to select them first. Now I have noticed users with lots of photos complaining about why they can’t select the iCloud photos all at once. This is because, for the past couple of years, there has never been a feature that allows them to do so. However, it has now become possible to learn how to Select All in iCloud Photos.
Since there are two ways to access the iCloud platform, we will discuss the steps separately.
# 1: iCloud.com Website
The first platform would be the iCloud.com website. Learning how to Select All in iCloud Photos through this platform would be suitable if you only have less than 1,000 photos. This is because the Select All function can only accommodate that many photos at once. With that said, here are the steps you need to follow:
- On your computer, go to the com website.
- Log in to the iCloud account you usually use by entering your Apple ID along with the password.
- Once you get on the platform, click the Photos option.
- You will be taken to the iCloud Photos section where a list of photos will be stored. Now what you want to do is click on the first photo on the selection panel.
- Once the photo is selected, press and hold the keys Shift, Ctrl, and Alta the same time and then press Down Arrow
Note: If you don’t want to press these keys, you can simply press only Shift and select the last photo after scrolling down up to the bottom.
You have now learned how to Select All in iCloud Photos on the iCloud.com website. If you are facing some issues, then perhaps it is because the number of photos exceeds 1,000. In that case, you will want to look for another option.
# 2: iCloud App
The second method and perhaps the only way to select more than a thousand photos at once would be to use the iCloud for Windows app. As the name suggests, this is only applicable to Windows PC. If you use the iCloud app on Mac, then there is a huge chance that this function doesn’t exist. Before anything else, here’s how you can set up the app so that iCloud Photos would be available.
- Download the iCloud for Windows app on your computer.
- Open the app once the download ad installation is complete.
- Sign in to your iCloud account with your Apple ID and password and click on Sign in.
- When setting up the app, make sure the option for Photos is checked.
- Click on the Options… the button beside the Photos option.
- Now check the box for the iCloud Photo Library.
- Click on Done and then Apply.
This will start the synchronization of the photos from the iCloud platform into the iCloud for Windows app. Now a folder should be created by now which will be the highlight of this section. Here’s how to Select All in iCloud Photosusing this platform:
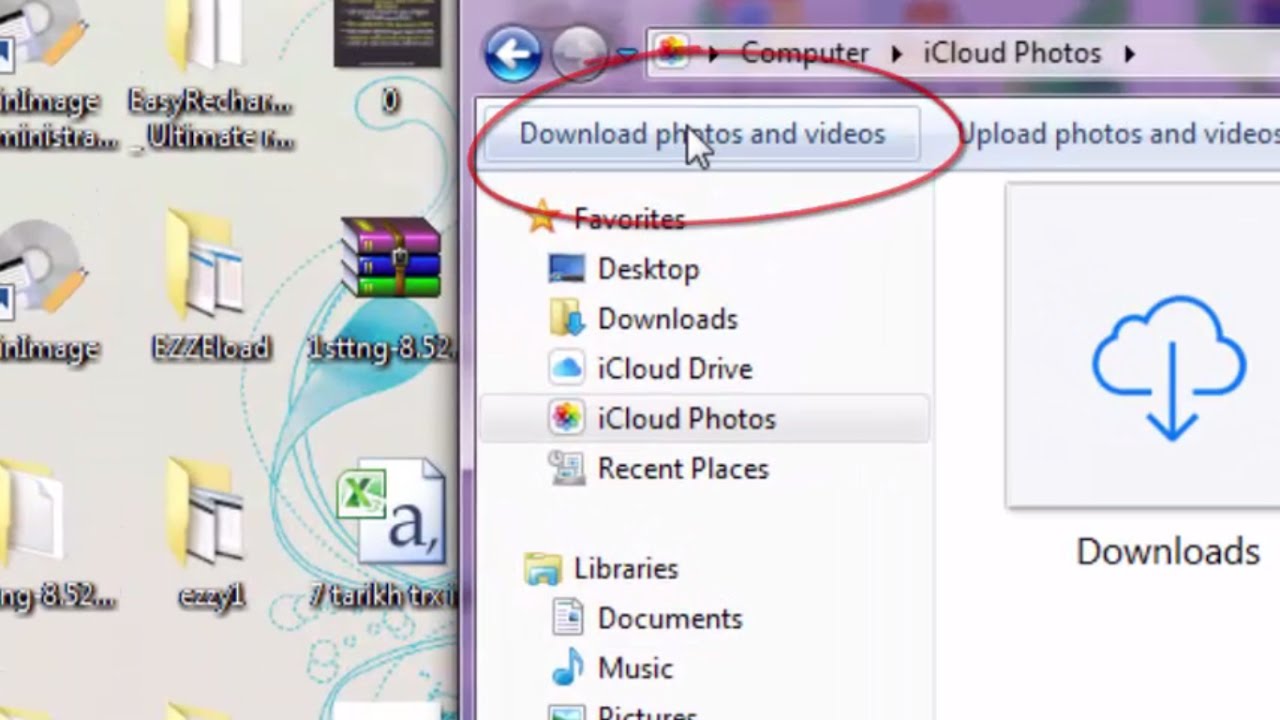
- Open a session of File Explorer on your computer.
- At the left panel, click on the iCloud Photos folder which should be available now that you have set up the iCloud app.
- Now open the Downloads
- You will see a list of photos. Simply press Ctrl + A to select all items. You may also do what you usually do when selecting all files on your Windows PC.
As I have said, you can select all photos at once without any limit. Even if there are tens of thousands of photos, it should all be included. The only problem with the iCloud for Windows app is that your PC should be compatible with the latest version. This is because the latest versions are the only ones with this function.
Any older versions won’t be able to help you on how to Select All in iCloud Photos.
# 3: iOS Data Recovery Software
As I have mentioned earlier, only a handful of devices will have the Select All function on iCloud, mainly because some versions aren‘t compatible. That is why you will find that you won’t have any choice but to use specialized software. And for that, I recommend FoneDog iOS Data Recovery.
FoneDog iOS Data Recovery is a tool that is used for recovering deleted files from iOS devices. However, more than that, it is able to extract files such as photos all at once. Now here’s how to Select All in iCloud Photos using this tool:
How To Download All Photos From Icloud On Macbook
Step 1: Sign in to iCloud Account
Connect your device into the computer. Make sure the FoneDog iOS Toolkit is already open before doing so. Now on the left panel, click on Recover from iCloud Backup File. Next, sign in to your iCloud account by entering your Apple ID and password.
Step 2: Scan and Download Backup File
Once you have logged into the iCloud account, you will be able to see a list of backup files. Simply select the one that you believe contains the photo that you need. Once that’s done, click on the Download button. Wait for a few minutes since it may take a while.
Step 3: Extract Photos to Computer
After you download a local backup file, the system will automatically scan it for files. You will then get sent to the next page with a list of files.
On the left is the file type. There, select among Camera Roll, Photo Library, or App Photos. Pictures will then start appearing on the right side. Simply select the ones you want to download. Then, click on Recover, navigate to the folder where you want to save them, and click on Recover again
How To Download All Photos From Icloud On Mac
You now have the files on your computer. Now all you have to do is launch File Explorer, go to the folder where the photos were saved, then press Ctrl + A. That is how to Select All in iCloud Photosusing this tool. It is much harder and takes longer, but it’s very helpful since you don’t have any choice anyway.
Part 2: How to Deselect in iCloud Photos
Although you have worked hard to be able to learn how to Select All in iCloud Photos, not everything will go as planned. That is why you have to have a contingency plan if things go wrong. The best contingency would be how to deselect your photos.
How To Download Full Resolution Photos From Icloud To Mac
This is very useful if you’ve worked hard selecting the photos and then slipped up and now you want to deselect some or all of the photos. Since this is not known by many, it would be quite beneficial. Here’s how you can do it:
How To Download All Photos From Icloud On Mac Catalina
- While all of the photos are selected, hold the Ctrl key on your keyboard.
- Select the one that you want to deselect. This will remove that file from being selected.
- Now if you want to deselect all of them, simply click on the Deselect button at the top-right corner of the window.
Note: You may also press Ctrl + A to deselect all photos at once without clicking any button on the iCloud platform.
If the Select All function on iCloud was recently added, then the Deselect All is even more of a recent development. As such, you may not find this function even though you were able to select all photos at once. Now if not any of these functions appear to be available to you, perhaps a different approach on how to Select All in iCloud Photos would be more suitable.
How To Download All Photos From Icloud To External Hard Drive On Mac
Part 3: Conclusion
No one wants to visit their iCloud storage and see a lot of their photos unmanaged. After all, without properly managing your photos, there is a higher chance that they will get lost permanently.
How To Download Icloud Photos To Pc
However, it won’t be easy. You first have to learn how to Select All in iCloud Photos, but that shouldn’t be a problem now that you’ve seen this article. Anyway, make sure to make good use of this guide to properly manage your photos.