- How To Download Apps To Sd Card Lg
- How To Download Apps To Sd Card Fire Tablet
- Install Apps On Sd Card
- How To Download Apps To Sd Card On Samsung Phone
Wondering how to move apps to SD card Huawei? Go through this post and learn how you can move apps to the SD card on your Huawei device.
To move an app to the SD card, open the Settings screen, tap Applications, and select Manage Applications. Select the app you want to move and tap the move apps to sd card button on its details screen. Also See: How to Backup and Restore WhatsApp Chat, Media using Google Drive How To Install Apps Onto Your SD Card. Change Default App Install Location to an SD Card To set this up, head to Settings System Storage. There you’ll see a list of your connected drives, including an installed SD card.
A common hassle people experience, when using an Android device, is the lack of storage for installing apps. One of the easiest fixes for this problem, in addition to deleting data from your device, is to move apps to an SD card. Fortunately, Huawei smartphones come with an expandable storage feature, which means that you can use an SD card on your device. And there is no need to panic if your Huawei smartphone is running out of space as you can simply transfer apps and data to the SD card. In this post, we’ll walk you through the step-by-step guide to perform how to move apps to Huawei SD card.
Getting Ready to Change Installation Location 1. Get the Google Android SDK. Unzip the file.
Part 1: Can you Move Apps to SD Card on Huawei
Lately, many users who own a Huawei P Lite with Android 7.0 version complained that there is no option to move apps to their SD card, but the option is available on Huawei P8 Lite with Android 6.0 version. So, this situation leads to the concern, can you really move apps to SD card on Huawei device?

The short answer is that it depends on your device’s software version. According to Huawei Support, Huawei devices starting with Android 7.0 (Nougat), the option to move apps to an SD card is no longer available or supported. Thus, if you own a Huawei P9 Lite with Android 7.0, then you might not able to transfer apps to the SD card on your device.
No worries!! Continue reading the post below to learn how to transfer apps to an SD card even if you own a Huawei P9 Lite device.
Part 2: How to Move Apps to SD Card Huawei
Have you set the SD card on your device as the default memory location via “Settings”>” Memory”>” Storage”? But, if yes and there is no change and all data is still being saved on the internal memory, then follow the below steps:
Step 1: On your Huawei smartphone, open “Settings” and then click on “Manage Apps”.
How to Move Apps to Huawei SD Card – Step 1
Step 2: Now, select the app that you would like to move to an SD card on your device.
Step 3: Finally, click on the “Move to SD card” option and that’s it.
That’s how to move apps to SD card Huawei. But, what if the option to Move to SD card isn’t available for you, then no worries!! There is still a way to free up space on your device. To learn that, continue reading.
Part 3: How to Backup Huawei Apps
In case if Huawei move apps to an SD card doesn’t work for you, we have a better solution for you. And it is to backup apps from your Huawei device to the computer with the help of AnyDroid.
AnyDroid can help you with backing up your smartphone on the computer with one simple click. There is no need to panic if you can’t resolve your device’s limited storage problem as you can simply use this software to free up space on your device.
Indeed, AnyDroid is designed to help you manage your Android apps without any hassle, which include moving apps from device to computer and between Android devices directly. On top of all, the software lets you backup apps to the computer selectively. And to move apps from one Android device to another, it offers a one-click solution. What’s more? Besides apps, AnyDroid can help you backup other data also – photos, music, ringtones, videos, messages, call logs, documents, etc.
How To Download Apps To Sd Card Lg
The key features of the software are:
- Move apps from Android to the computer and from Android to Android.
- No technical skills are needed to use the software.
- A selective data backup feature is available.
- Support for a broad range of Android devices, which include Huawei
- Works on both Windows and Mac.
So, ready to learn how to move apps to SD card Huawei using AnyDroid? Follow the below steps:
Step 1: Download and Run AnyDroid on your system and then connect your Huawei device to the system with the help of a digital cable.
Free Download * 100% Clean & Safe
How to Move Apps to Huawei SD Card via AnyDroid – Step 1
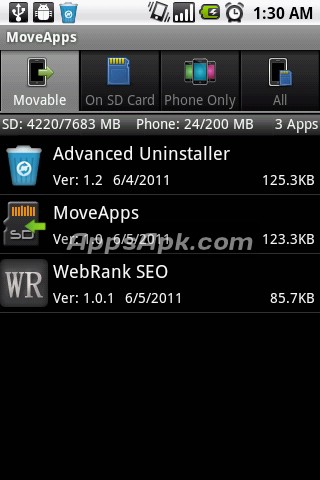
Step 2: Let the software detects your Android device. And from the main interface of the software, select the file category – Apps that you would like to backup.
How to Move Apps to Huawei SD Card via AnyDroid – Step 2
Step 3: Now, the software will display all apps of your device and select the ones that you want to backup to the computer. And click on the “To Computer” button to backup the selected apps on the computer.
How to Move Apps to Huawei SD Card via AnyDroid – Step 3
Step 4: Let the software complete the transfer.
How To Download Apps To Sd Card Fire Tablet
How to Move Apps to Huawei SD Card via AnyDroid – Step 4
As you can now see that it’s hassle-free to backup your Huawei apps to the computer in order to make some room on your device. For users who would like to move apps from Android to Android directly, they can take advantage of the Android Mover feature of the AnyTrans.
The Bottom Line
Hopefully, the method mentioned here has helped you with how to move apps to the SD card on Huawei. But, if that doesn’t work for you, then simply turn to AnyDroid. Indeed, it’s a great alternative for users with no option to move apps to SD card on their Huawei smartphone. With AnyDroid, you won’t only free up space on your device, but even create a copy of your data on the computer. On top of all, there won’t be any data loss during or after the backup.
More Related Articles
Install Apps On Sd Card

How To Download Apps To Sd Card On Samsung Phone
Product-related questions? Contact Our Support Team to Get Quick Solution >
