Download 6,085 wedding heart free vectors. Choose from over a million free vectors, clipart graphics, vector art images, design templates, and illustrations created by artists worldwide!
How to make a wedding program
Wedding program (Heart Scroll design) This four page folding wedding program has a beautiful heart scroll design and room for all the information about your wedding ceremony. Search for Heart Scroll design to find additional matching templates. This is an accessible template. Download Wedding background stock photos. Affordable and search from millions of royalty free images, photos and vectors.
Pick a size and shape
On your dashboard, the “My Projects” screen offers a variety of wedding program templates to choose from with dimensions suitable for different projects such as brochures, social media posts, or programs. Select one that fits your plans. Once you’ve saved your design, Adobe Spark can re-size it for different uses.
Choose a theme
From your project screen, select “Themes” and make a choice from the gallery of free and paid themes that appears. Don’t like the theme you picked? You can change it whenever you want.
Tell a story with images
Your chosen theme comes with a background image, color, or texture, but you can replace it if you like. Browse Adobe Spark’s gallery of free and premium photographs and other background fills or upload an image of your own.
Describe with engaging text
To add text to your design, select “Text” and type your text into the editable text box. Change the font style, size, and color by highlighting the text and selecting from the options that appear.
Download, share, or print
When your design is done, save it and select Spark Post’s Publish and Share option from your dashboard. Spark generates a unique link for sharing or embedding your project on a web page. You can also download it for printing.

Only getting the footage of wedding videos is not enough. You’re supposed to make your wedding videos charming, attractive and spectacular by applying filters, overlays, music, trimming, cropping, splitting and effects, etc. All of it is now possible to come true by using perfect wedding video editing software. What is the best video editing software for wedding videos? If you worry about of the professional knowledge required to edit a wedding video, don’t worry, try Filmora Video Editor. It’s designed for beginners with multiple templates and background music library for usage.
The Best Wedding Video Editing Software
Filmora Video Editor doesn’t only have the easy-to-use interface but it also provides the hundreds of effects to apply on your videos.
The overall interface of the program is so easily understandable that a newbie video editor can even make a perfect wedding video using it. Most of these features are present right in front of your eyes. All you have to do is a select a feature and apply it on the video. Moreover, it resolves another most famous problem with other editor that is the perfect quality of this video. We have compiled this step by step guide to make a spectacular wedding video using Filmora Video Editor. This guide includes all parameters from basic level editing to the professional features. So, you can edit the wedding videos in any aspect you want.
How to make a spectacular wedding video by using Filmora Video Editor for Mac
Step 1. Import wedding footage, audio files and wedding photos
The first and most important step is the importing the files that you want to edit. Here, you can add all your wedding photos, music that you want to set as background music on your video and the video clips that you want to edit. If the video is recorded in the form of one clip, import that simple one clip. However, if you have recorded the different clips, import all those video clips.
You can either drag and drop the media files to Filmora Video Editor or click on the main “Import Media” button to move all the files at once.
Step 2. Drag files to timeline to perform basic editing
Once you have imported all media files, now, you can import them to the timeline to perform the basic editing functions such as Trim, split, detach audio, crop, rotate, auto enhance and much more.
- • Trim down the video: To trim the marriage videos, move the read cursor to an appropriate point and right click on it. Now, select the “Trim to Play Head” to trim the videos.
- • Split: To Split down a video into different clips, move the same cursor to an appropriate line, right click and click on split to split the video into different clips.
- • Crop: It is used to adjust the frame of video. Click on the “Crop” button or right click on a video to crop it. Now, either select the preset frames or move the outline to make the perfect frame for your video.
- • Rotate the Videos: If the video clip is recorded in the portrait mode, you can convert it to the landscape using the “rotate” function. Click on Show inspector button. Select the appropriate direction for your video and that’s it.
- • Auto Enhance is used to enhance the colors of the video, you can click on it automatically adjust the brightness, contrast, saturation and hue of your video.
Download Heart Programs For Weddings Free Online
Step 3. How to add text to a wedding video
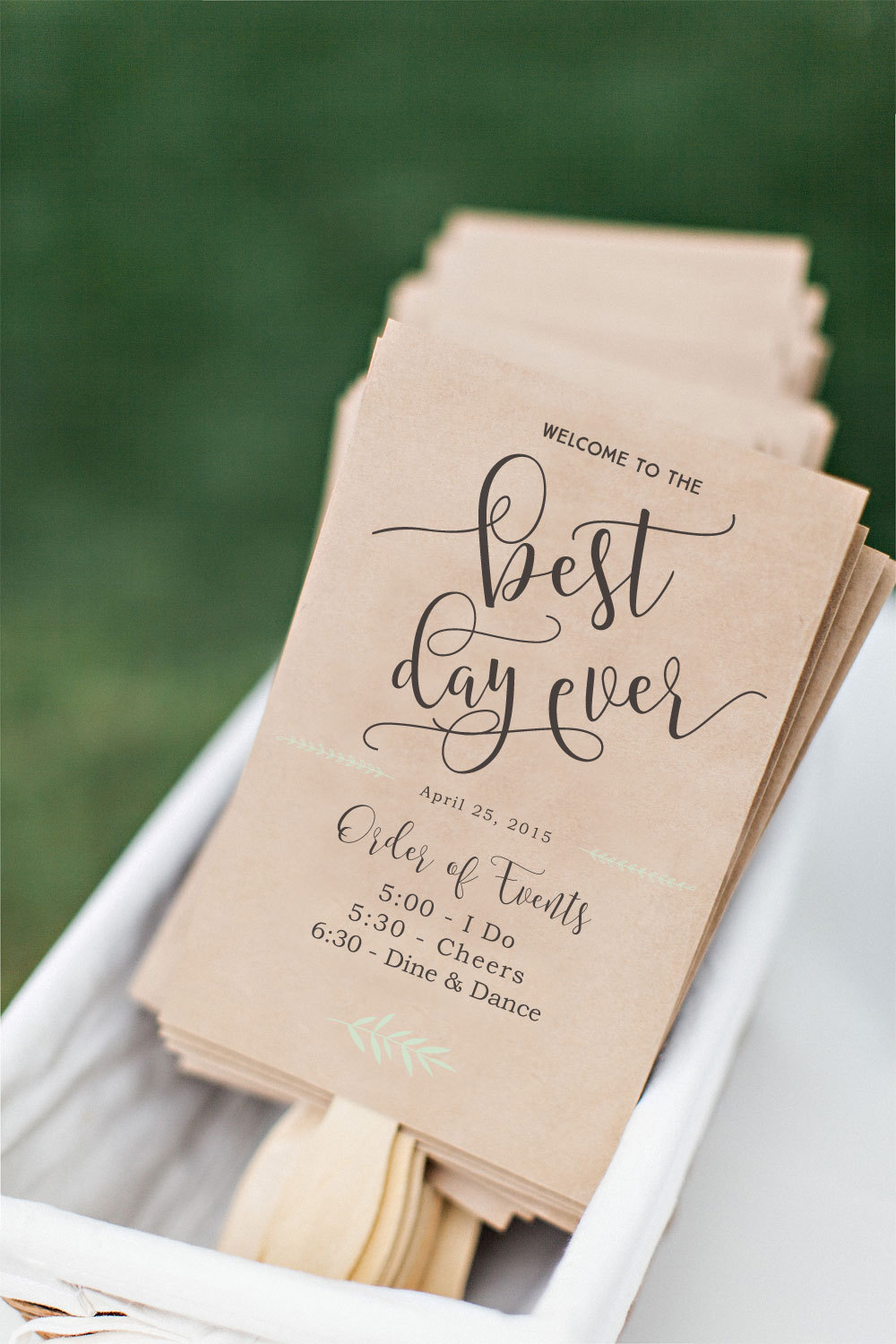
You can either add text for intro or credit purpose or can use it to label a particular part of the video. Filmora Video Editor offers approximately 130 cool text styles and you can also edit the font, color and size and alignment of the text. Click on the “Text” button and select a style to add to your video: Double click on the text to change the text and its properties.
Step 4. How to add background music to a wedding video
If you have already imported the audio files, you can simply drag them to the timeline to add to your videos or you can select the audios present in the Filmora Video Editor’s library. There are different audio tracks present in the editor depending upon the occasions.
Step 5. How to add Motion elements to a wedding video
Motion elements are basically different objects which will move on the video according to your direction. There are more than 280 different motion elements present in the Filmora Video Editor. Simply select a motion element to apply on your video. You can select the one from the “Love” pack. After selecting an element, set the direction of motion for it from the preview windows.
Step 6. How to apply Filters or Overlays to a wedding video
Filters and overlays are tools which will change the overall look of your video. You can either apply them on a particular part or on the whole video. To apply them on a particular part, split the video using the Split function and then select a filter or overlay. Click on the Filters tab just below the text tab in the left panel and select a filter to apply on a video.
Similarly, Overlays will make your videos more beautiful by changing the colors of them. Overlays are present right below the filters in the left panel. Select an overlay and drag it to the timeline to apply on a video.
Make Wedding Programs online, free
Step 7. How to Apply split screen to a wedding video
This is one of the most unique and beautiful feature of the Filmora Video Editor. If you have recorded videos using different cameras, you can join them in one frame using split screen. That’s not it, it also comes with many different beautiful styles, and so, the screen can be split in different ways. You can also add more than two videos in one frame.
On the left panel, Click on the last feature which is Split screen and select a style that you want to apply on your video. As soon as you select a style, a new window will be opened with two or three drop zones depending upon your style. Drop the videos into different drop zones and click on “OK”
That’s it! A perfect video with the split screen will be obtained in the preview. Finally, Click on the export button to export your video in an appropriate format. You can also follow these pro-tips to make a perfect Wedding video.
Wedding video editing tips:
Download Heart Programs For Weddings Free Download
- 1. Split the videos into smaller parts to add more beautiful filters on each part;
- 2. Add a perfect Intro and Credits for your Wedding Video;
- 3. Combine eautiful Photos to make the wedding video more amazing;
- 4. Add your favorite tracks for particular parts to make the perfect videos;
- 5. Don’t add too much text on your videos;
- 6. Use filters only on some video clips;
- 7. Add different transitions to join two clips;
Free Wedding Programs Printable
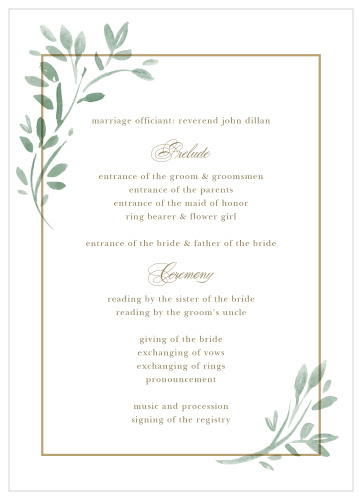
Free Download Programs For Videos
